Step 1: Create a short cut to the Macro tool bar 1.1
To do this, use either the “S” key to use the search command or head to the top right hand corner (Figure 1) and type “Macro” in the search bar.

1.2 Click on the macro option shown in Figure 2.This will bring up a small window with the macro tools shown in figure 3.

1.3 Drag and drop the window onto any side of the screen and it will attach itself to that position. (It will remain there even after closing and opening SOLIDWORKS.)
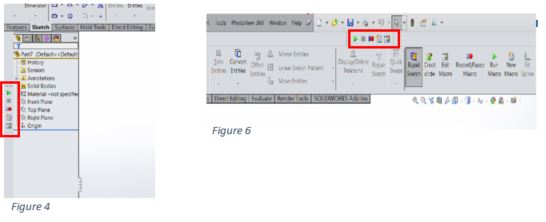

Step 2: Recording, saving and playing a macro

Hit the record button to start. Once the record button is hit the first time, it will grey out the play button, as shown in figure 7. This can be used to monitor if you’re recording or not.
Pausing a macro doesn’t bring back the play button but does put emphasis on the play/pause button, as shown in figure 8.

One everything is recorded, click the stop button which will prompt you to save the macro. This macro can then be opened, edited and played with the editing button**. For further information please watch:
https://www.solidsolutions.co.uk/solidworks/Tutorial-Videos/Automate-Simple-Tasks-with-the-SOLIDWORKS-Macro.aspx
To do this, use either the “S” key to use the search command or head to the top right hand corner (Figure 1) and type “Macro” in the search bar.

1.2 Click on the macro option shown in Figure 2.This will bring up a small window with the macro tools shown in figure 3.

1.3 Drag and drop the window onto any side of the screen and it will attach itself to that position. (It will remain there even after closing and opening SOLIDWORKS.)
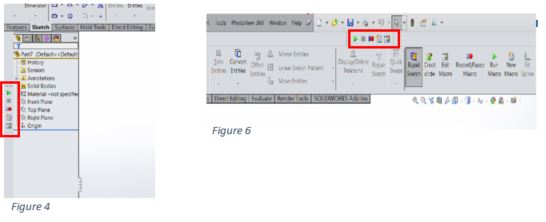

Step 2: Recording, saving and playing a macro

Hit the record button to start. Once the record button is hit the first time, it will grey out the play button, as shown in figure 7. This can be used to monitor if you’re recording or not.
Pausing a macro doesn’t bring back the play button but does put emphasis on the play/pause button, as shown in figure 8.

One everything is recorded, click the stop button which will prompt you to save the macro. This macro can then be opened, edited and played with the editing button**. For further information please watch:
https://www.solidsolutions.co.uk/solidworks/Tutorial-Videos/Automate-Simple-Tasks-with-the-SOLIDWORKS-Macro.aspx

0 comments:
Post a Comment
Note: only a member of this blog may post a comment.